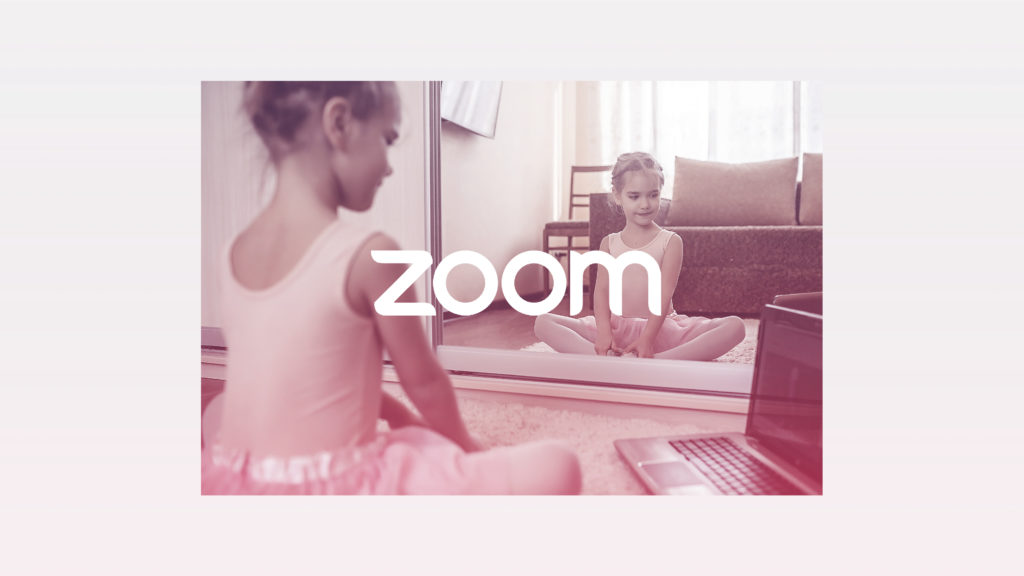
We are living in unprecedented times as dance teachers, parents, and human beings on this earth. Not only is there a mostly-unknown virus spreading in our countries and the resulting fear and isolation, but we, as professionals are having to completely reinvent the wheel for how we will deliver the education and training we’ve promised to our students. We won’t dwell on the emotional and social repercussions of this widespread phenomenon—though we may revisit the topic later, as it will have a lasting effect on the lives of our young students—instead, I’d like to reach out and supply tools and suggestions as we embrace the new normal: virtual teaching.
The most common tool teachers are using for teaching their students in these times is Zoom, a free video and audio conferencing application anyone can download to their computer or mobile device and easily begin video conferencing. It is quite easy to use, but there is a bit of a learning curve, which I hope to flatten with some of the information I provide today.
Getting Started
Downloading the app is the first step. You can do so on your laptop (recommended) and/or on your mobile device by visiting zoom.us. For the sake of recording, use whatever is best, but if you have laptop with a built-in camera, I would say that’s the best choice for what you’ll be trying to achieve. Once the app is downloaded, you will need to set up a user account and establish a password.
As I mentioned, the application is free to use, but free users are normally limited to 40-minute conference calls of three users or more. For dance teachers, this is not ideal. If you are a K-12 school, you can apply for the exemption that Zoom’s CEO, Eric Yuan, has temporarily put in place which allows teachers to have calls with no time limit. You can sign up for that by filling out this form. If your school does not qualify (see the website for more details), the lowest pricing tier is $14.99 USD/month for up to 100 participants which is still worth the investment if you’ll be using this tool for several weeks.
HACK: Some of us are a bit self-conscious getting onto a camera and recording ourselves speaking/teaching. This is a hurdle we’re all having to face, but here’s a little tip to make it easier: there is a setting in the Preferences which can “touch-up” the appearance of your face on the screen. So, for those of us having trouble sleeping in these trying times and have bags under our eyes, go to Preferences > Video > “Touch up my appearance” and it will make your face look softer and low-key retouched. Win!
Starting a Call
Once you open the Zoom app, there is a little window that shows up with options for “New Meeting”, “Join”, “Schedule”, etc. which you can use or simply ignore and click the link for the event (which I explain in this article). Of those four options that have big buttons, I would say you’ll likely only use one of them: the “New Meeting” button. The most used button in this window would likely be the “Meetings” menu option at the bottom right. If you have gone to zoom.us and set up your Zoom classes there, your entire schedule is now loaded into your Zoom account. So, you can click “Meetings”, find the class in the list in the “Upcoming” tab, and click “Start”. This starts the call immediately and allows your students to join in.
If you click “New Meeting” from the Home window, a brand new call with its own unique link will start. You will use this button in two scenarios: 1) to pre-record yourself giving class or 2) if you are planning to copy the link to that call, send it immediately (while still on that call screen) and then waiting for participants to join. The second scenario doesn’t seem likely for dance teachers, so I would recommend using this feature only for pre-recording videos.
Recording
To record videos, simply click “New Meeting”, then make sure your audio and video are both turned on. You can do that by clicking the icons at the bottom left of the Zoom screen. When your lighting, background, and audio all seem to be functioning properly, click the “Record” button and select whether you’d like to record the video to save on this computer or save to the cloud. Zoom users do have some cloud video storage included with their accounts, but that could fill up quickly, so keep that in mind when recording. Throughout the recording, you can choose to hit “Pause Recording” so that you can gather yourself, select the next song, grab a prop, etc. and then hit “Resume” to continue where you left off. The whole video will begin to save once you have ended the meeting at the bottom right of the screen.
Screen Sharing
There may not be much of a need for it as you teach your classes, but the screen-sharing feature of Zoom may definitely be useful as you meet with fellow teachers or desire to show a video to your students. During the call, click the green “Share Screen” button at the bottom of the Zoom window. You will be given a selection of screens to choose from. If you make no selection, it will share your entire screen as you see it, with all the windows visible. You can choose if you’d prefer to share your Google Chrome window or a Finder window with a PDF you’d like to show them. Most of the time, you can just leave it to default settings (so, do nothing for this step), and just select “Share” from the bottom right. Other times, like if you’d like to share a video with sound, you can select the option at the bottom left of the share screen that says “Share computer sound” so that the sound for the video plays through as well as video.
To end the sharing, go up to the top of your screen and select “Stop Sharing” from the menu at the top. That takes you back to the video call.
User Management
You can choose to mute the other participants in the call by selecting “Manage Participants” from the bottom of the Zoom screen. This allows you to mute and unmute and also turn video on or off for any given participant. You can also do this by hovering over their video screen and selecting those options from the blue menu at the top right.
You can also help with the hierarchy of users by changing from Gallery View to Speaker View. This makes your screen the biggest and the other participants’ screens smaller. You can do this by navigating your mouse to the top right of the Zoom screen, clicking the grid icon, and changing the view there.
Now you’re all set up to start teaching your classes using Zoom! Next step, get your classes scheduled and create the best environment possible to teach successfully using Zoom. Best of luck, teachers! We’re all in this together!
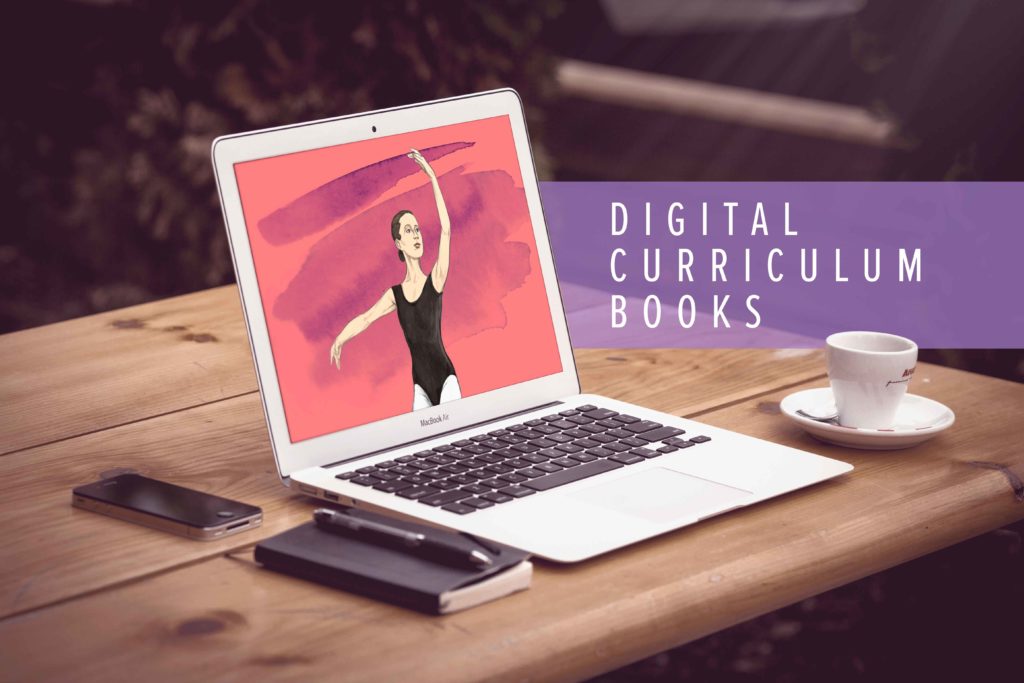
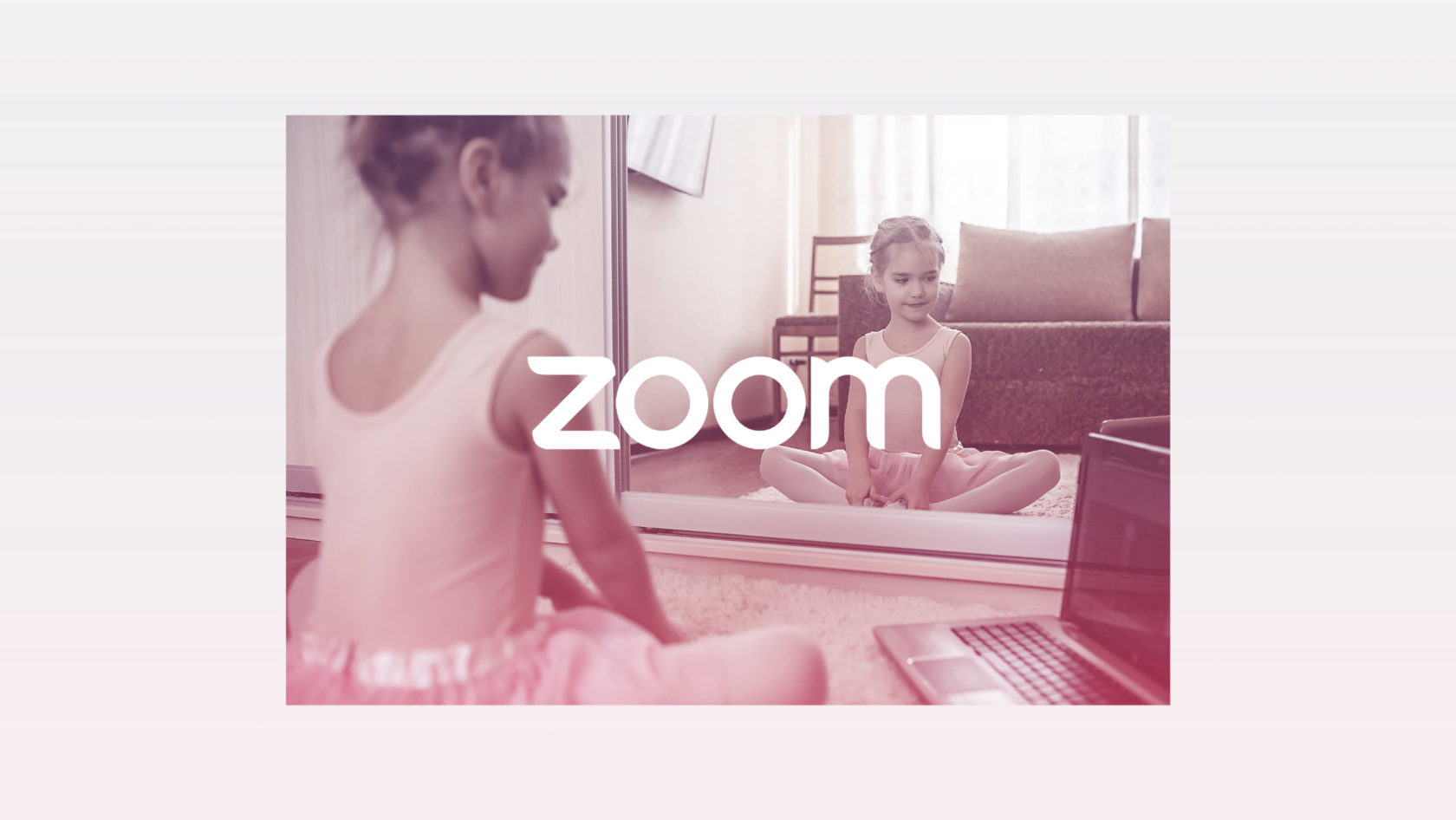
Comments
valantine says
I really want to
valantine says
I really love ballet and I want to learn it
Mary Cowden Snyder,BA,MA says
The technical issues you address are very useful. The most important tnings are the competance of the teach in presenting the lesson, the ability to frame the instruction, and much more...I have a short preschool lesson on my website: MedfordDanceArtsCenter.com that we created very quickly using common sense and educational and artistic principles. Take a look...It's free.
Samantha Jennings says
Hi, an interesting and positive account of using zoom for ballet classes and it was certainly the way I started. Personally I have found three issues with zoom 1 The lag issue a real problem, and moved to an alternative platform without lag issue 2. The fact that people can't pay, receive the link all in one place. 3. The requirement to consider mic/headphones which are wireless
amiliancordova1 says
Anderson would like to be in ballet dance class
nnoellen says
I love ballet
Iloveballet says
I really love ballet and this is what I have been looking for thank you so much. I love ballet❤️
Add Comment