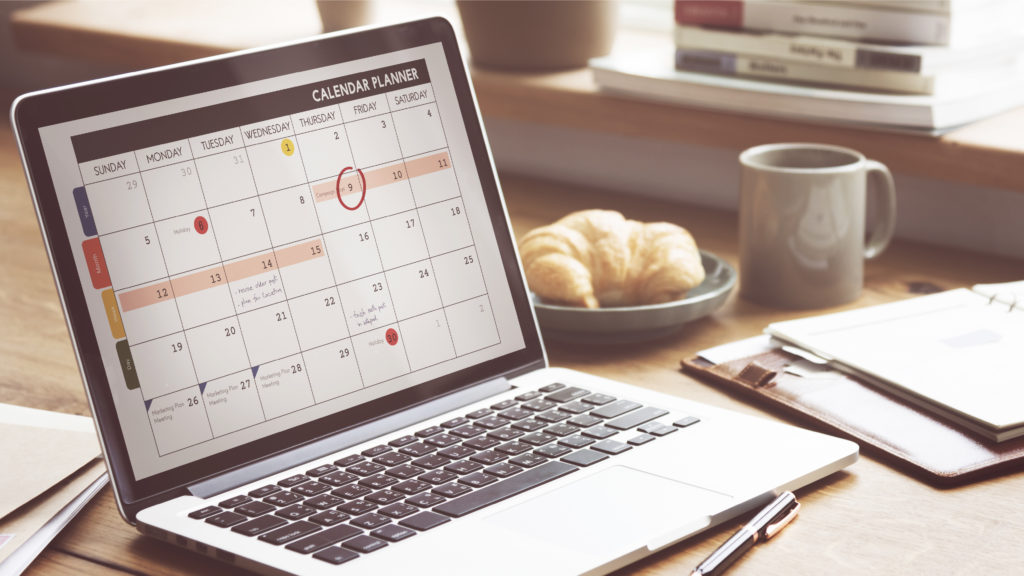
It’s a challenge we’re all facing in these recent weeks: how do we organize the madness that is our dance class schedule? In no way am I going to pretend that I can simply provide a solution that will work for everyone in this area. Every dance studio has a unique way of scheduling their classes, and the possibilities are endless. However, I do want to share a few hacks and one, simple, clean way to make sure your students are invited to, have access to, and will be reminded of every class that you’ll be having online.
Step 1 – Set up a Recurring Zoom Call
You’ll need to set up a recurring Zoom call for each of your classes. To do this, go to zoom.us, sign in, and select “Schedule a Meeting” from the top menu. You can enter the name of the class, the day, the time, how often it repeats, etc. all in the top two sections. Leave the other sections to default settings, except when you get to the section about requiring a password. Zoom has just recently changed it’s default settings to make it safer for everyone. The use of a meeting password is now required. However, it has been my experience that if you have a paid Zoom account, you can still bypass that feature. We want ease of use for the parents of these students, so I would say not to use a meeting password, if possible. If you do have to use one, you can set one up that is easy for your parents to remember, and then make sure to relay that information in the email you send out.
At the bottom, there’s a section called “Meeting Options”. Check the box that says “Enable join before host” if you want your parents to be able to log on and start the video before you are there. Check the box that says “Enable Waiting Room” if you want your students to wait for you to arrive to start their video/audio. You can also choose to mute the users automatically when they come in, and you can choose to start recording automatically. Those options are up to each teacher’s discretion, as well.
NOTE: You can also choose to schedule your calls in the actual Zoom app and then connect the app to your Google account. Open the app on your computer and click the “Schedule” button from the menu to get started. I find it a bit easier to navigate the website, but either way works!
Step 2 – Copy Link to the Zoom Call
Once you’ve hit “Save” the call is saved and a unique link is generated for the call. On the confirmation screen that comes next, copy that link by right-clicking on it and selecting “copy”.
Step 3 – Set up an Event in Google Calendar
What to do with the link is where many teachers may choose to go a different direction, but I would encourage those studios/schools who are already accustomed to using Google Calendar to go ahead and continue using a tool that’s familiar. You can set up events that are recurring with 10-minute reminders in your Google Calendar, so this could potentially be how you inform your student, remind your student, and send the Zoom link to the class.
Here’s how do it:
- Create a new event on the appropriate day.
- Title it using the name of the class
- Invite the students by entering their emails.
- Paste the Zoom link in the Location field.
- Disable Google Hangouts (this is really important so that they don’t end up in the wrong place) by clicking the “x”.
- Put a brief description in the box at the bottom. Something like, “Join Ms. Kim on a video call for Beginning Ballet by clicking this link at the time of the event.” Then paste the Zoom link again to the end of the message.
- You may also want to add a sentence to the description about getting ready for the call. Something like, “If you have never used Zoom before, you will need to download the free app and set up a user before the time of the call.” This prevents students from experiencing that technical difficulty at the last minute and not being able to join the class on time.
- To make the event recurring, you will need to select “More Options”. This opens up the event and allows you to set the event to repeat weekly.
Step 4 – Send
Once the event is all set up, you can click “Save” and it will tell you that it is going to send invites. Those invites will be emails in the parents’ inboxes. They can see all that they need to see, respond that they will be able to attend or not, and they’ll have the link which will be the same for every class on that particular day and time going forward. There’s a lot more functionality that you can explore using Google Calendar, but these are the basics to how Zoom and Google Calendar work together seamlessly.
We’re all in this together! Here are some more tools for your virtual teaching experience:
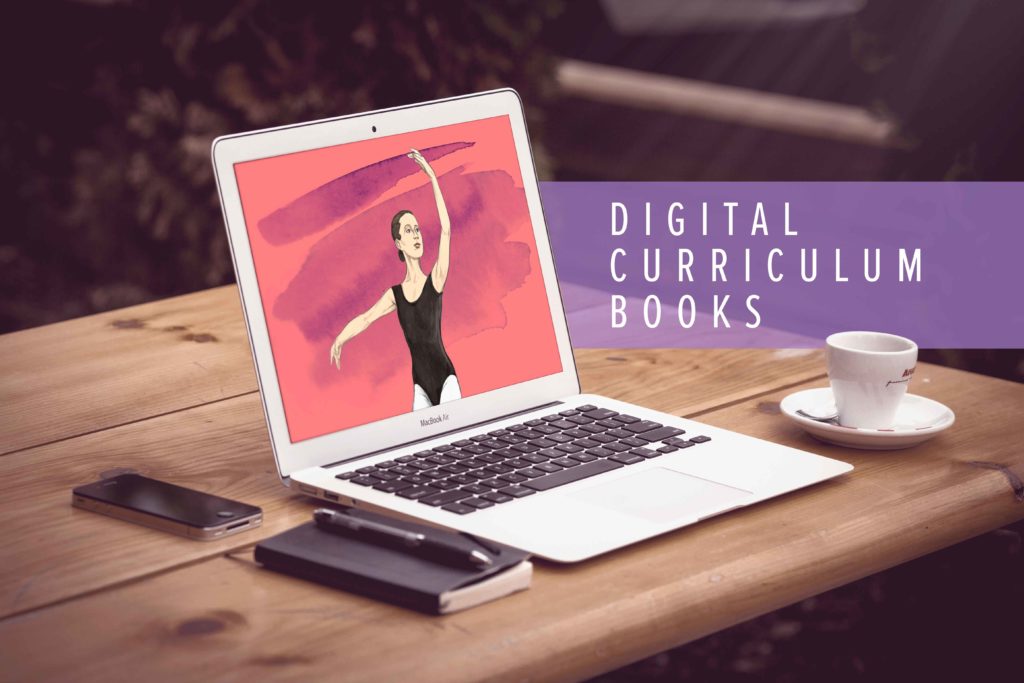
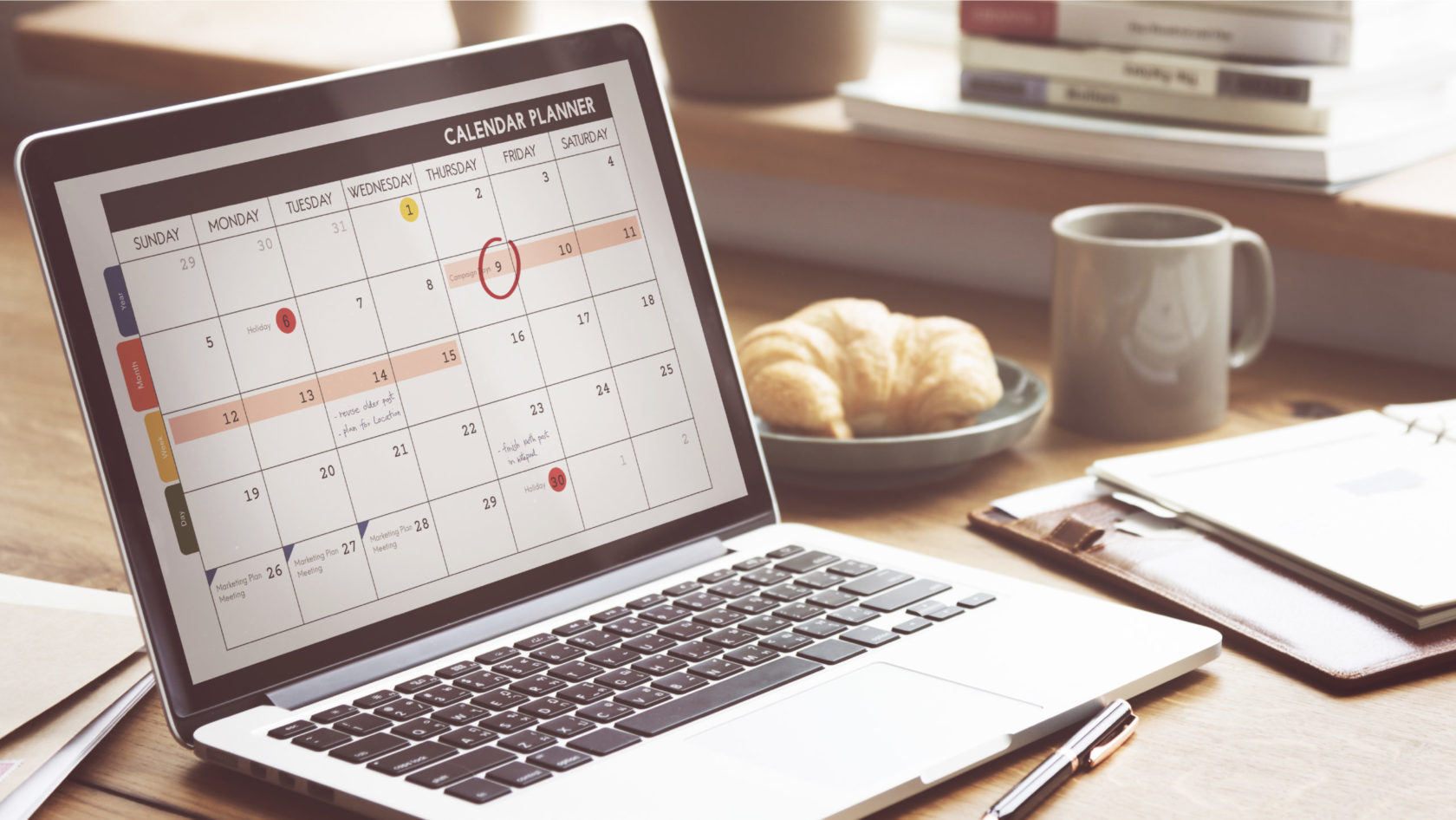
Comments
davana says
i just wanted to join ballet and i am from India
davana says
i like ballet
Bella says
I love ballet and I want to join I am from Africa
VKudingo says
What is the code
rashida umoru says
It's actually great tho,,i really wanna join
Chanel says
I really want too dance so please let met expectations it on time
lismayrelis says
I want to join the class but i can't find the link
Add Comment